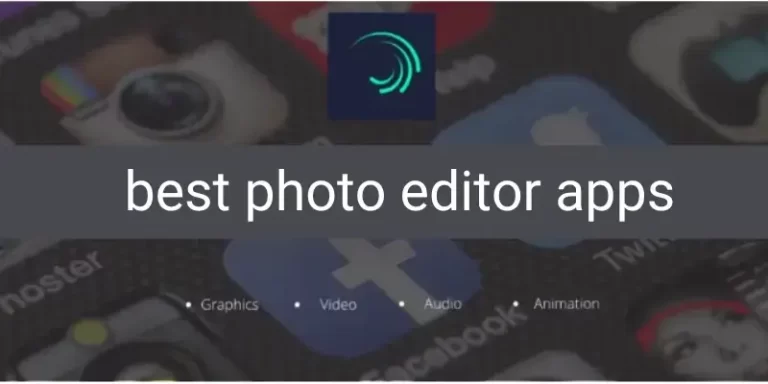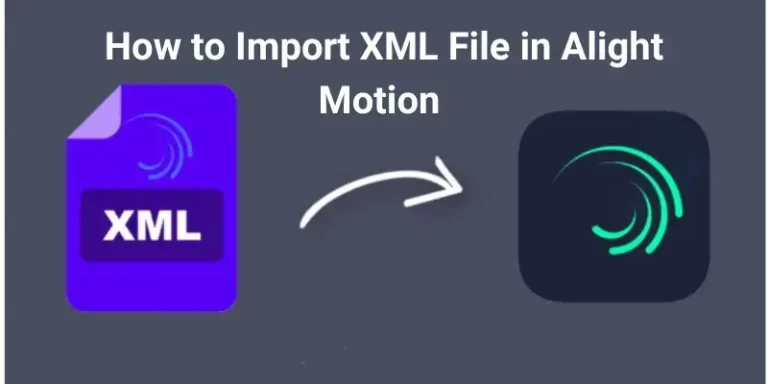How to replace picture in alight motion? Complete Guide 2024
How to replace picture in alight motion? You can make and edit high-quality videos anywhere with Alight Motion, a popular smartphone app with extensive editing tools. As an example, your project may allow you to swap out images at any time. Using Alight Motion, it’s simple to switch out photos for new ones or make other rapid adjustments. In this article, we’ll show you how to easily improve your video projects by swapping out images using Alight Motion. We’ll go over the whole process of replacing an image in Alight Motion, from uploading the new one to tweaking its settings. Read on to find out How to replace picture in alight motion, whether you’re an experienced video editor or just starting out.
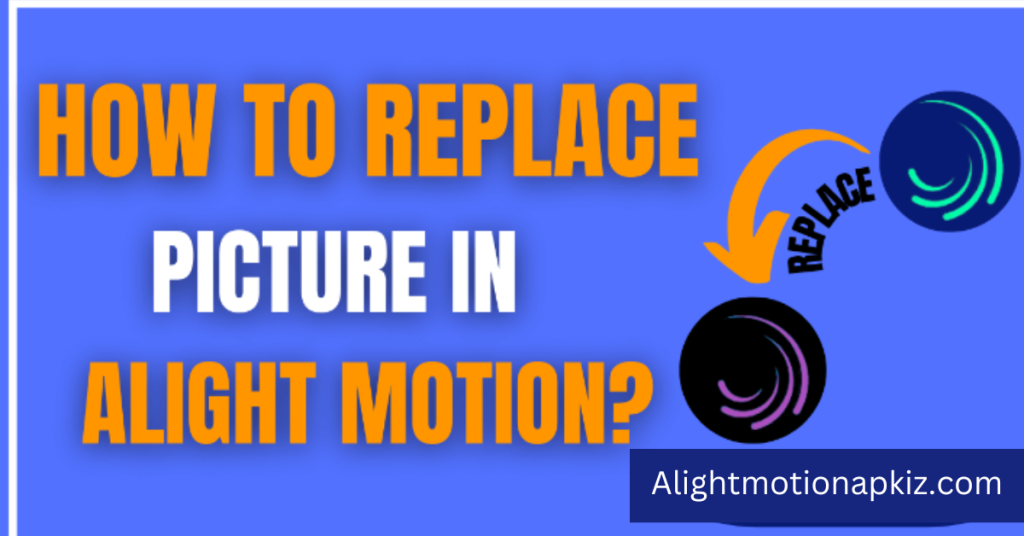
How to replace picture in Alight Motion?
It only takes a few easy clicks and a few seconds to swap out a photo in Alight Motion. In this guide, we’ll explain how to replace a picture in Alight Motion, so you can edit your projects with ease.
Step 1: Open Alight Motion and open your project
Open the Alight Motion app on your mobile device and open the project that contains the picture you want to replace.
Step 2: Add the new picture to your project
Choose “Image” by tapping the “+”” icon at the screen’s bottom. Next, go into your device’s photo gallery and pick a new image.
Step 3: Place the new picture on the timeline
Simply use the media panel’s drag-and-drop functionality to add the new video to the timeline. Next, you can move the image along the timeline until it’s in the perfect spot.
Step 4: Select the old picture layer
Select the picture layer that you want to replace from the timeline by tapping on it.
Step 5: Replace the old picture with the new one
To adjust the image’s settings, use the “Edit” button located in the upper left. In the picture settings panel, tap on the “Image” option and select the new picture that you want to use from your device’s photo gallery. After uploaded, the new photo will take the place of the previous one in the timeline.
Step 6: Adjust the new picture properties
After replacing the picture, you can adjust its properties such as size, position, rotation, and opacity as required.
Step 7: Save your changes
Once you have made the necessary adjustments, save your changes by tapping on the “Save” button at the top right of the screen.
How do I edit and change a group in Alight Motion Presets?
Presets are pre-made video elements that can be easily added to a project to add effects, transitions, and other visual elements. In Alight Motion, presets are organized into groups for easy access and management. If you want to edit or change a group in Alight Motion mod apk app presets, here’s how to do it:
Step 1: Open Alight Motion and access the Presets panel
Open the Alight Motion app and navigate to the Presets panel, which can be accessed by tapping the “Presets” icon on the left side of the screen.
Step 2: Access the preset group you want to edit
To modify a preset, locate the group it belongs to in the drop-down menu and click on its name. Tap on the group to open it.
Step 3: Make changes to the preset group
You can make changes to the preset group in a few different ways once you’ve accessed it. For example, you can add or remove individual presets, adjust the order of the presets, or change the name of the group.
- Choose “New Preset” by tapping the + button in the lower right corner of the screen. Afterward, you can use one of the available presets or design your own.
- To remove a preset, tap and hold on to the preset you want to remove until a menu appears. Then, select “Delete.”
- To reorder the presets, tap and hold on a preset and drag it to a new position in the group.
- To change the name of the group, tap on the group name at the top of the screen and enter a new name.
Step 4: Save your changes
Once you have made the desired changes to the preset group, tap on the “Save” button at the top right of the screen to save your changes.
FAQS
Conclusion
Replacing a picture or video in Alight Motion is a simple process that can be done in just a few steps. By selecting the layer you want to replace, navigating to the “Replace Media” option, and choosing a new image or video from your device, you can quickly swap out media elements in your project. With the ability to adjust the timing, scale, and position of your media elements, as well as add effects and transitions, Alight Motion offers a range of creative possibilities for video editing and design.
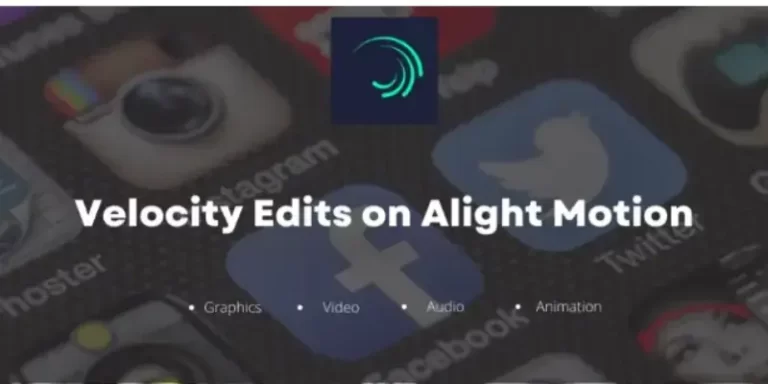
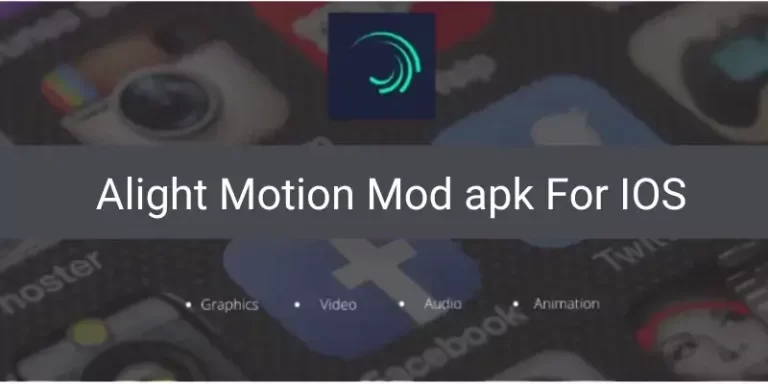
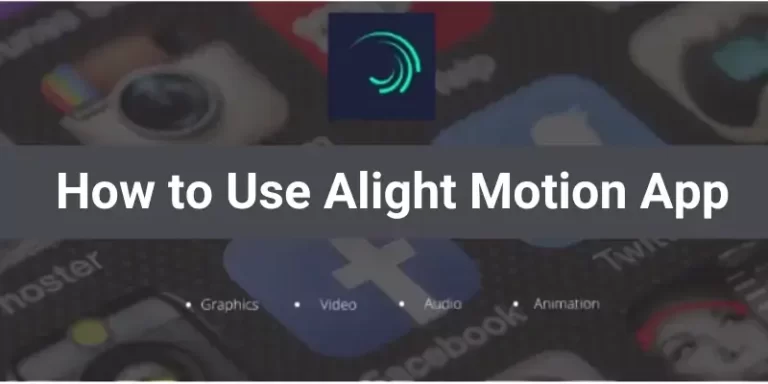
![Top 5 Best Video Player Apps For Android [2024] Download Now!](https://alightmotionapkiz.com/wp-content/uploads/2022/11/Untitled-design-2-768x384.png)